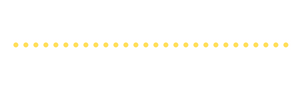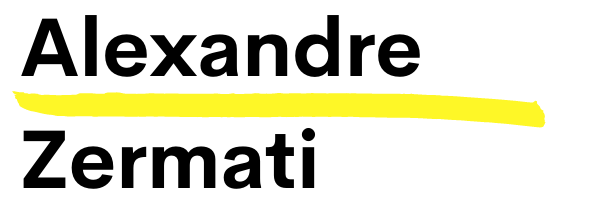Vous avez du mal à utiliser Notion ? C’est dommage car cette application peut remplacer à la fois votre to do list , votre carnet de notes, ou encore vos archives Web. Ce tuto vous en donne donc les clés à la manière d’un guide de démarrage.
Nous sommes de plus en plus nombreux à utiliser Notion.so. L’entreprise revendique plus de 4 millions d’utilisateurs en 2020 contre 1 million en 2019. Son succès n’est pas étonnant pour celui qui sait l’utiliser.
Ce guide de démarrage vous propose de suivre quelques étapes essentielles pour devenir un utilisateur régulier de Notion.
Voici le sommaire :
- Télécharger Notion.so
- Découvrir l’écran d’accueil de Notion.so
- Créer une page dans Notion.so
- Créer une To Do List dans Notion.so
- Utiliser la notion de vue
- Utiliser la notion de filtre
- Rédiger un compte-rendu dans Notion.so
- Prendre des notes
- Créer une base de données
- La notion de relation
- Créer une liste de lecture dans Notion.so
1- Télécharger l’application pour utiliser Notion.so
Rendez-vous sur cette adresse pour télécharger Notion, disponible à la fois sur Mac et sur Windows.
Notion est également disponible sur mobile, à la fois sur iOS (iPhone et iPad) et sur Android (Samsung, Xiaomi, Oppo, OnePlus etc.). Cette page permet de télécharger Notion sur votre mobile.
2- Découvrir l’écran d’accueil de Notion.so
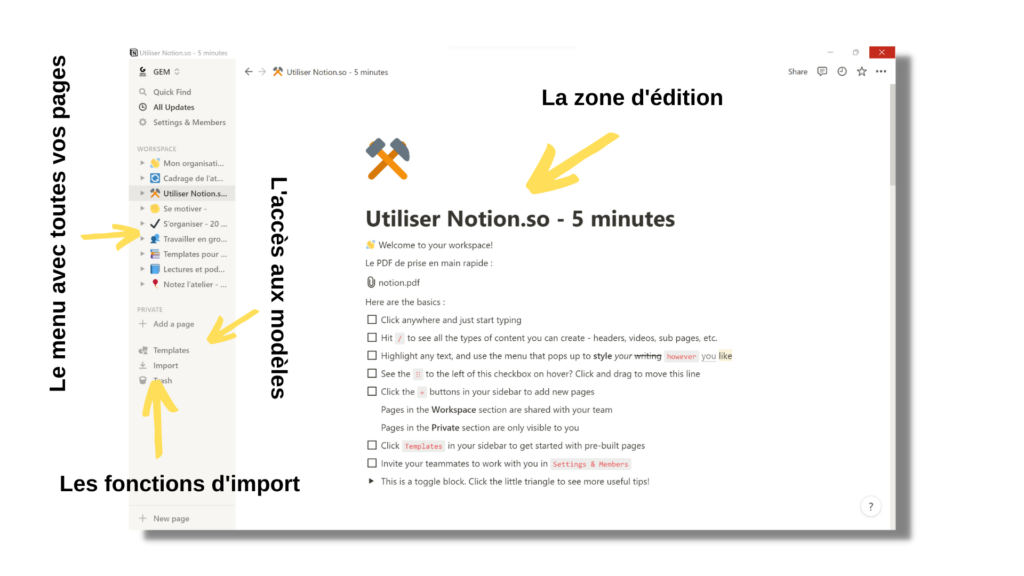
L’écran d’accueil de Notion est composé de plusieurs zones :
- La zone d’édition au sein de laquelle vous allez rédiger vos pages ;
- Le menu de gauche qui vous permet de structurer la hiérarchie des pages comme vous pouvez le faire aujourd’hui avec un simple dossier sur votre ordinateur ;
- Les fonctions spéciales :
- L’accès aux modèles Notion que vous pourrez utiliser pour des besoins liés à votre métier, à vos passions, etc. ;
- L’import de vos tableaux Trello, Asana, Evernote, Word, Google Docs afin d’éviter de repartir de zéro ;
- La zone « fourre-tout » tout en haut du menu de gauche où vous retrouvez l’accès aux paramétrages, les notifications ainsi que le moteur de recherche.
Notion.so présente par défaut une page qui vous expliquer les grands principes de rédaction des pages dans l’application.
3 – Rédiger une page dans Notion.so
Cette page décrit les outils disponibles pour rédiger une page dans Notion. Comme elle est en anglais uniquement, vous en trouverez la traduction sous l’image.
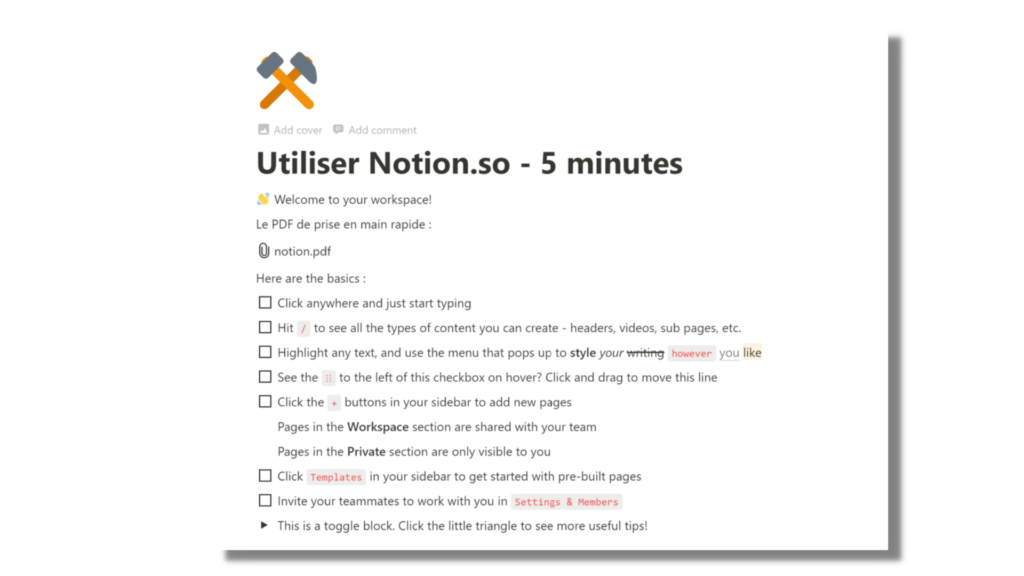
Voici les indispensables à connaître :
- Cliquez d’importe où pour commencer à écrire ;
- La touche « / » permet de découvrir tous les types de contenus que vous pouvez créer comme des entêtes, des vidéos, des sous-pages etc. ;
- Sélectionnez une partie du texte afin de pouvoir le mettre en forme comme vous le souhaitez (mise en gras, le surlignage, le sous-lignage etc.)
- L’icône « ⋮⋮ » permet de déplacer les « blocs » au sein de la page
- Le boutons « + » en base du menu de gauche permet d’ajouter une nouvelle page :
- Soit dans l’espace de travail collectifs pour le partager avec votre équipe
- Soit dans l’espace de travail privatif et dans ce cas, elle n’est visible que de vous
- Cliquez sur Template dans le menu de gauche afin accéder à un catalogue de modèles préconstruits à utiliser ;
- Invitez vos collègues à travailler avec vous en vous rendant dans la rubrique « Settings and members » ;
- Le triangle marque la présence d’un contenu à déployer (un toggle). Cliquez dessus pour voir plus de contenus !
Vous pouvez mélanger tous les types de contenus sur une seule page comme vous pouvez le voir ici avec à la fois une vidéo YouTube, du texte et un tableau :
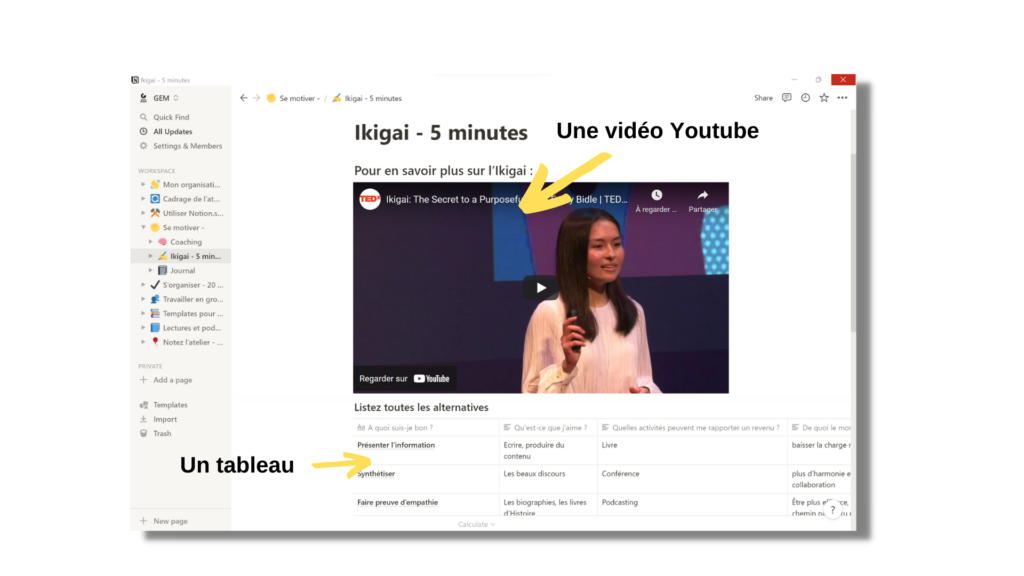
4- Créer une To Do List dans Notion.so
Il est possible d’afficher sa To Do list selon plusieurs formats :
- Les fameuses check-list (comme Todoist) ;
- Le Kanban (comme Trello) ;
- Ou le tableau type Excel.
Si vous souhaitez partir d’une page blanche avec le format « Check-list », il suffit de créer la page puis de cliquer sur « / » pour qu’un tas de types de contenus vous soit proposés. Parmi eux, le modèle To Do List en troisième position.
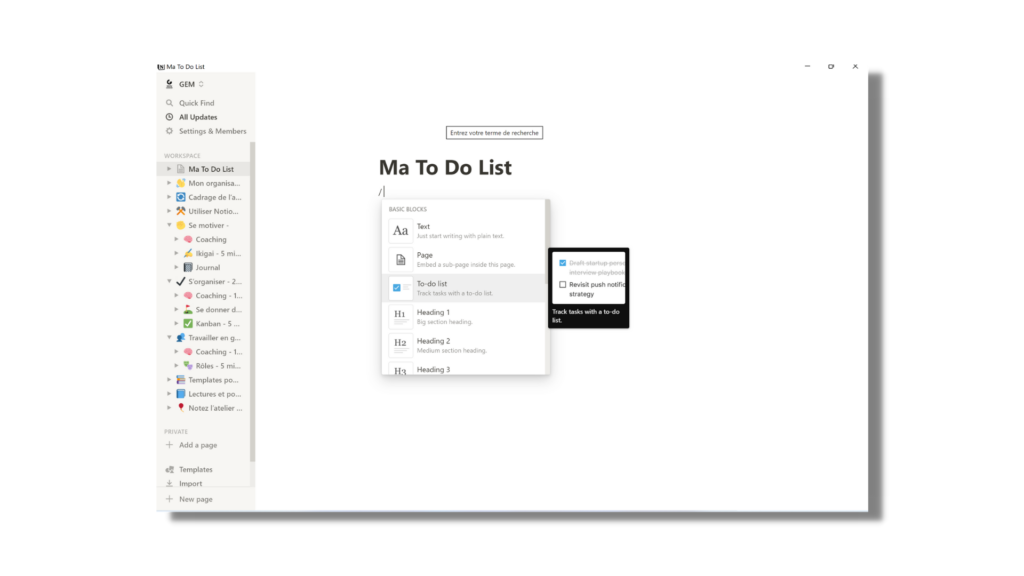
Voici une To Do List format « Check-list » :
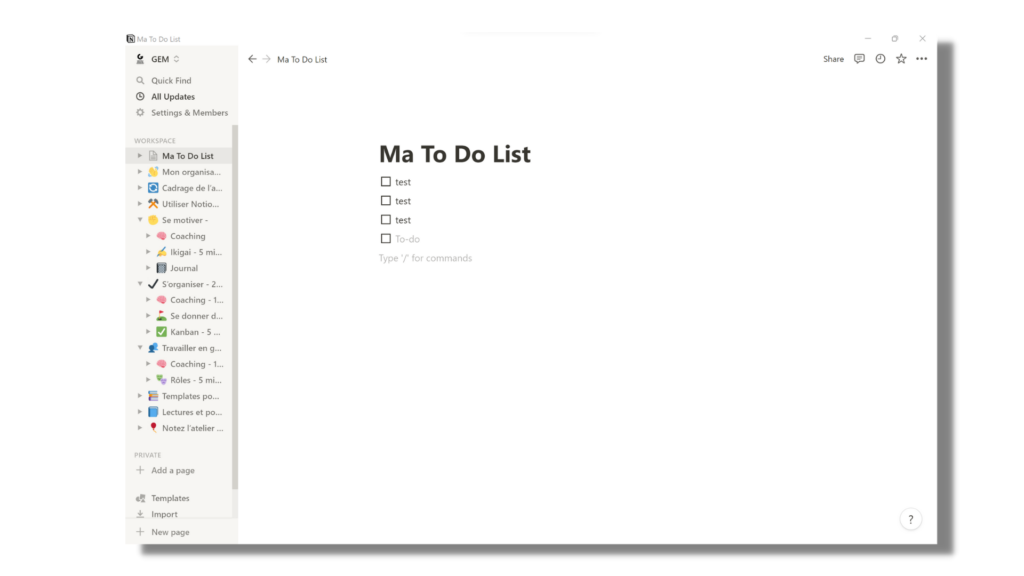
Si vous souhaitez une To Do List sous forme de Kanban comme le propose par exemple Trello, il vaut mieux partir d’un modèle en cliquant sur « Template » en bas du menu de gauche.
Cette fenêtre va vous donner accès à tous les modèles :
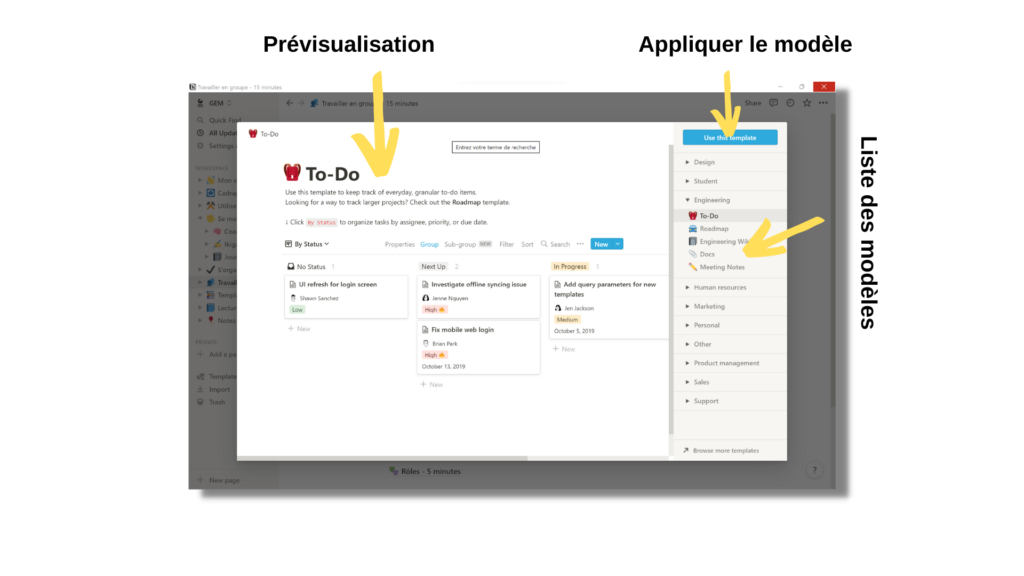
Vous retrouverez plusieurs dizaines de modèles classés selon votre métier ou votre usage. Le modèle To Do List est présent notamment dans « Personal ». Mais pas uniquement.
Il faut ensuite cliquer sur « Use this template » afin qu’un Kanban avec ses cartes n’apparaisse sur la page que vous venez de créer :
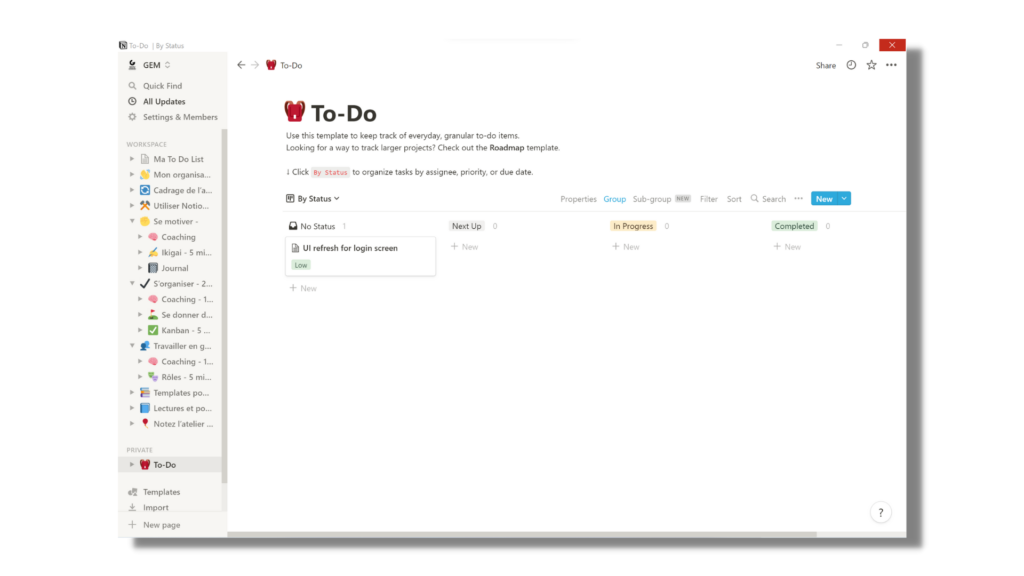
Chaque carte peut être enrichie avec un status, un porteur, en cliquant dessus.
Si vous souhaitez que cette To Do List Notion soit celle du groupe de travail, il suffit de la glisser/déposer dans le « Workspace », c’est à dire les pages les plus hautes du menu de gauche. Par défaut une page est créée dans votre espace privé.
Avant d’aller plus loin, abonne-toi à ma newsletter sur le leadership!
5- Utiliser la notion de vue
Notion est très puissant car il permet de modifier cette vue et d’en créer autant que vous le souhaitez. Pour cela, cliquez sur « By status », puis sur « Add view », puis choisissez la vue qui vous convient. Par exemple, ici, le format Tableur :
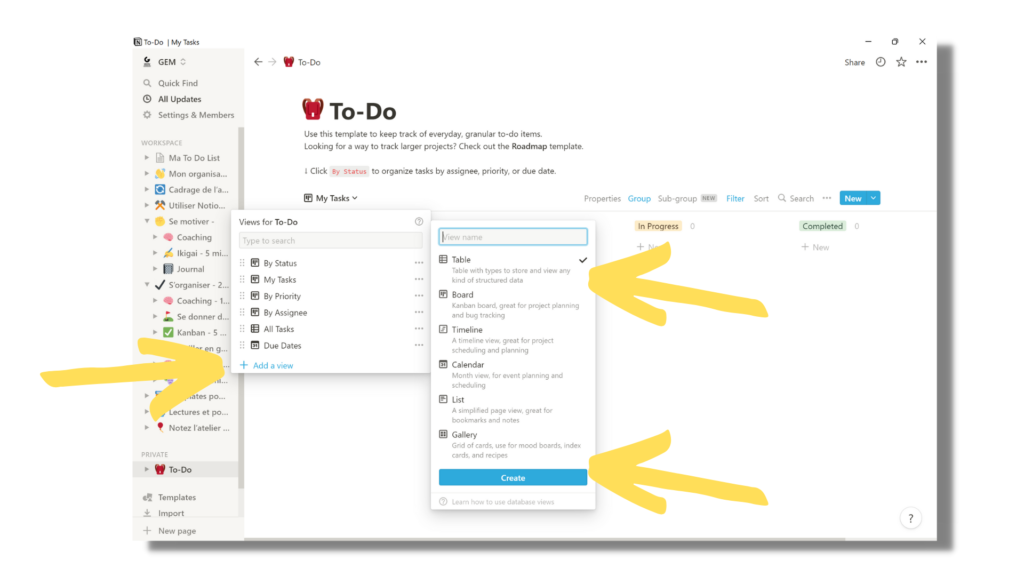
Toutes les vues créées sont « stockées » et accessibles sur le menu de gauche. Vous pouvez aussi vous « baladez » dans les différentes vues en dépliant les vues du menu de gauche :
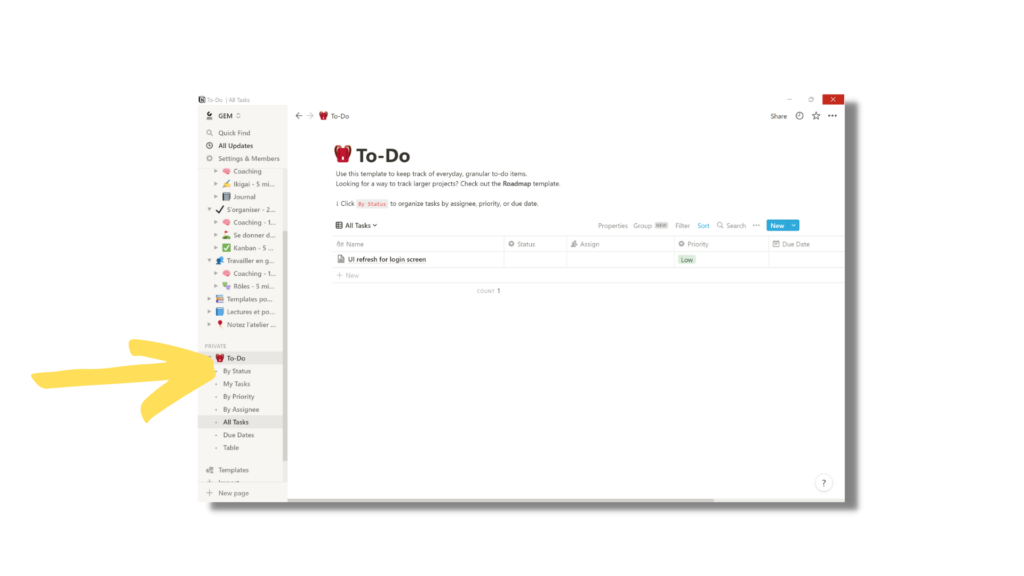
Notons que toutes les vues sont interdépendantes. Il s’agit bien des mêmes données traitées différemment. Donc un changement de données dans une vue va être répercuté dans les autres vues.
6- La notion de filtre
Le traitement de la donnée peut prendre une autre dimension grâce aux filtres qui permettent d’afficher uniquement certaines données.
Pour cela, il suffit de cliquer sur les 3 petits points qui s’affichent en surimpression au-dessus de votre tableau et de cliquer sur « Filter » pour créer un filtre :
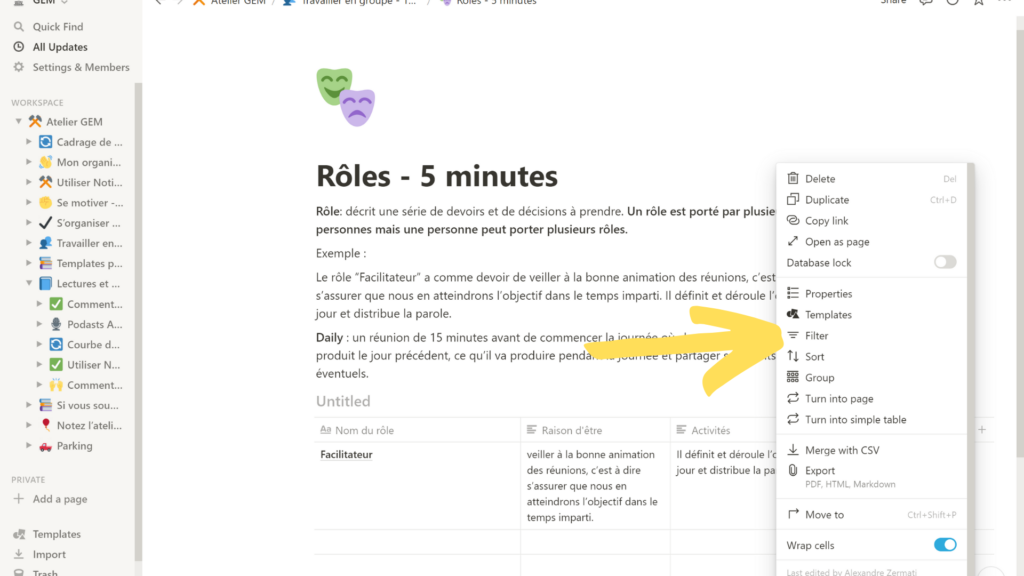
Là aussi, le filtre s’applique à toutes les vues.
7- Rédiger un compte-rendu de réunion dans Notion
Nous passons plusieurs heures par semaine en réunion. Beaucoup d’entre nous utilisent le mail voire un éditeur de texte pour en partager les notes. Notion permet d’avoir à un seul et même endroit toutes les notes de toutes les réunions.
Là aussi nous allons utiliser les « modèles » en nous rendant dans la section « Engineering » et en cliquant sur « Meeting Notes ».
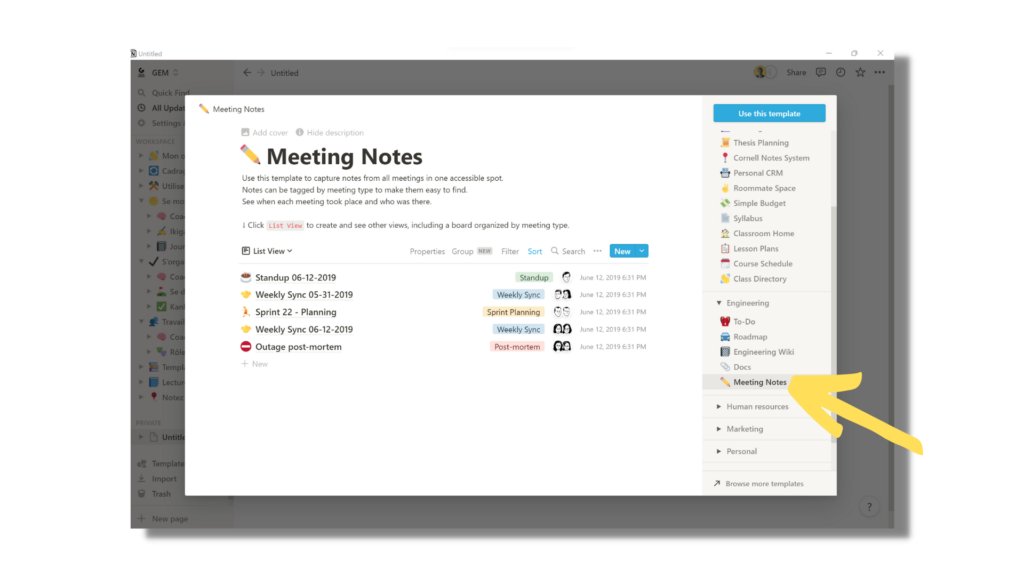
Là aussi, vous pouvez visionner toutes vos réunions soit sous forme de kanban soit sous forme de liste.
La prise de notre de réunion peut se faire en utilisant des modèles de comptes-rendus comme ici pour la réunion hebdomadaire d’équipe :
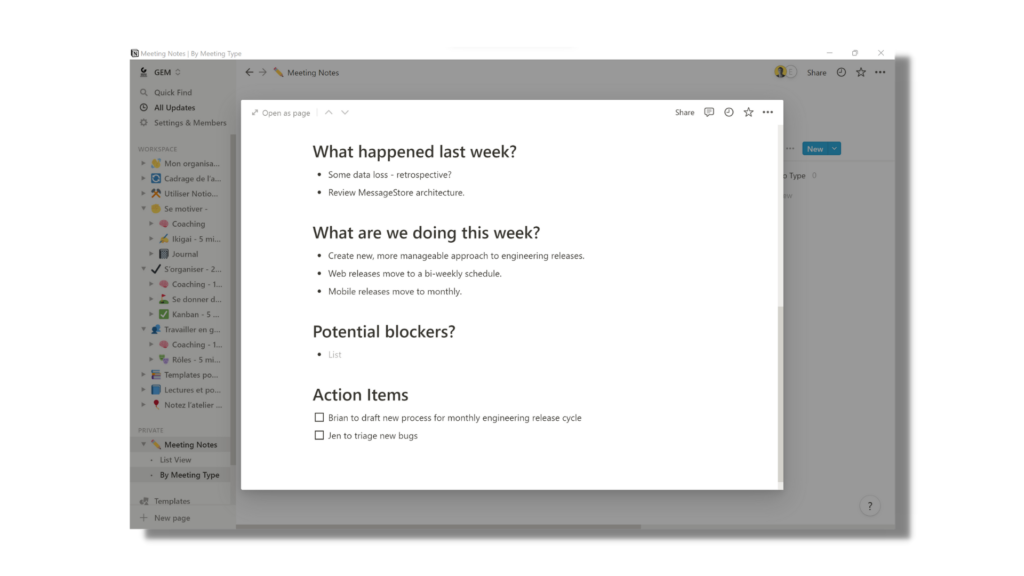
Là encore, Notion est particulièrement pertinent.
8- Prendre des notes dans Notion
Au-delà des réunions, vous êtes sans doute amenés à assister à des cours, à des formations ou à des conférences. Sans modèle, la prise de notes devient inefficace.
Notion propose des modèles de prise de notes éprouvés qui en font un outil beaucoup plus pertinent que Word ou que le mail.
Ainsi, vos notes seront prises plus efficacement en utilisant « Cornell Notes System » dans la section « Student » de la galerie de modèles.
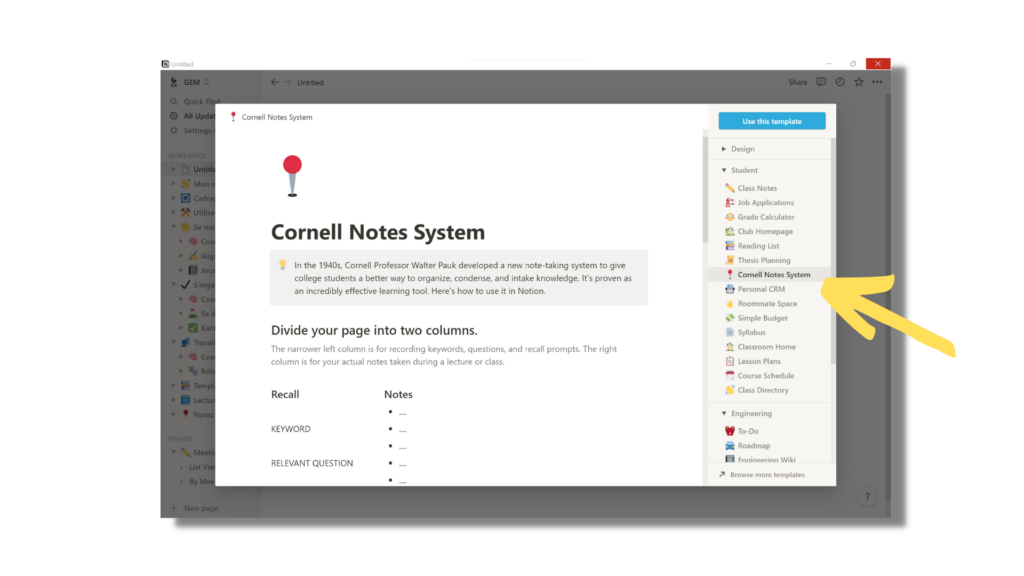
Le système de notes de Cornell est très pertinent pour synthétiser un cours et le mettre en application.
9- Créer une base de données
Centraliser les informations des clients de l’entreprise dans une page Notion est là aussi très simple.
A partir d’une page blanche, il faut utiliser la commande « / » pour choisir le type de base de données que vous souhaitez en scrollant un peu :
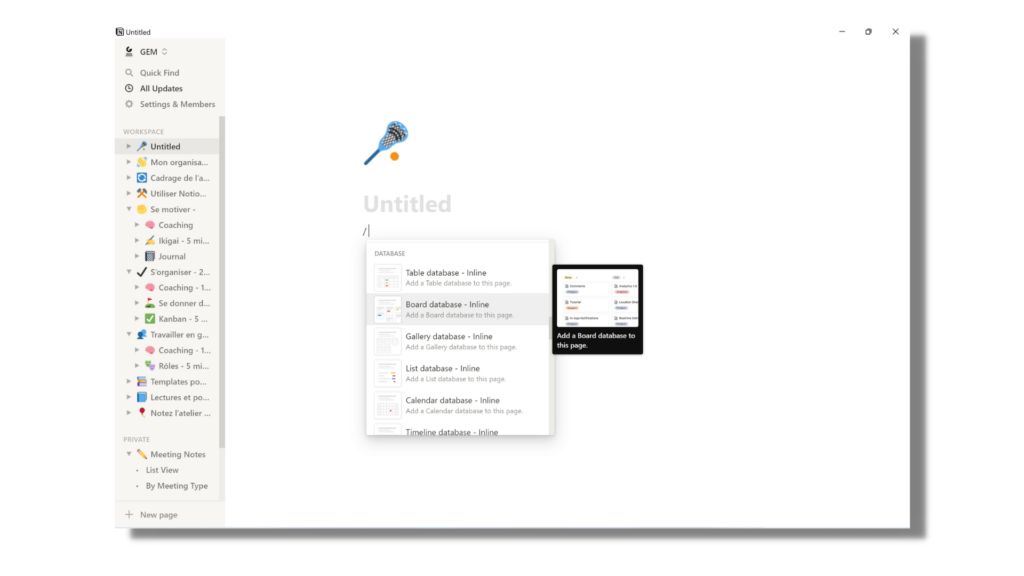
Vous avez l’embarras du choix :
- Un simple tableur
- En tableau (type Trello)
- Une vue galerie
- En liste
- Calendrier
- Timeline
- etc.
Vous pouvez également vous reporter aux nombreuses bases de données dans la galerie de modèles.
10- La notion de relation
Il se peut cependant que vous souhaitiez créer deux bases de données avec des champs différents mais reliées entre elles avec un champ commun.
Il faut dans ce cas utiliser la notion de « Relation ».
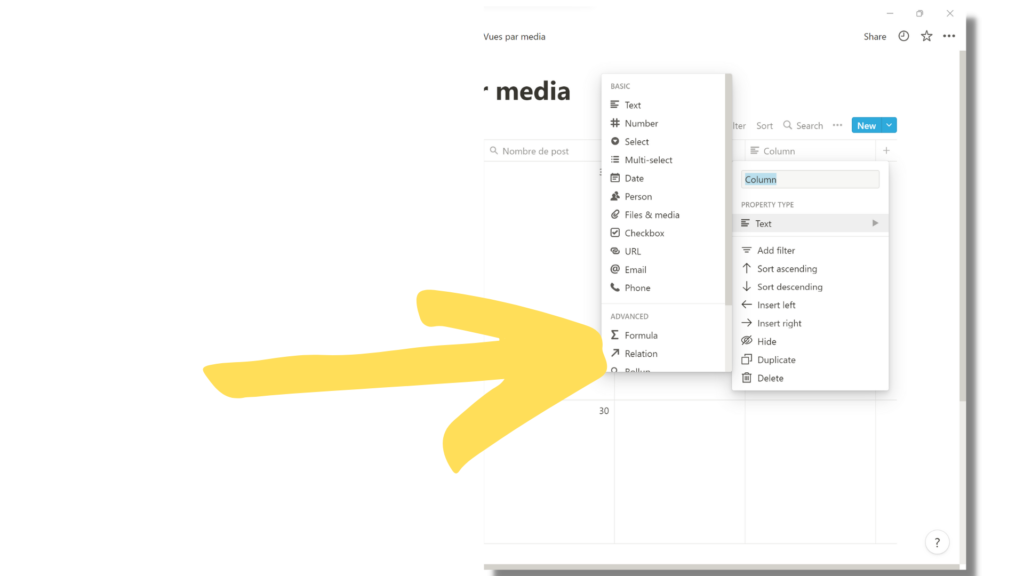
Avec la notion de relation, vous pouvez créer un lien entre deux tableaux en cliquant sur l’entête d’une colonne, puis Text puis Relation.
11- Créer une liste de lecture
Imaginez qu’un article vous passionne sur le net. Vous vous dites qu’il pourra vous servir plus tard. Mais où l’archiver ?
Notion propose une extension de navigateur (Chrome, Firefox, Safari), disponible également sur votre mobile, qui permet pendant votre navigation d’archiver au sein de Notion dans une liste de lecture les articles du web qui vous intéressent.
Rendez-vous sur cette page pour télécharger le Web Clipper.
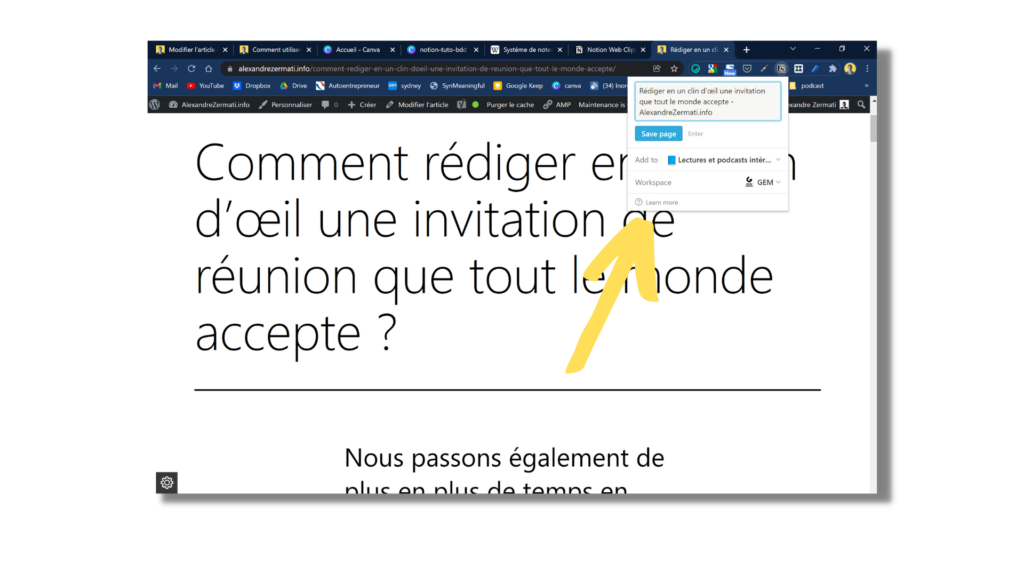
Le contenu de la page est ensuite disponible dans votre espace Notion :
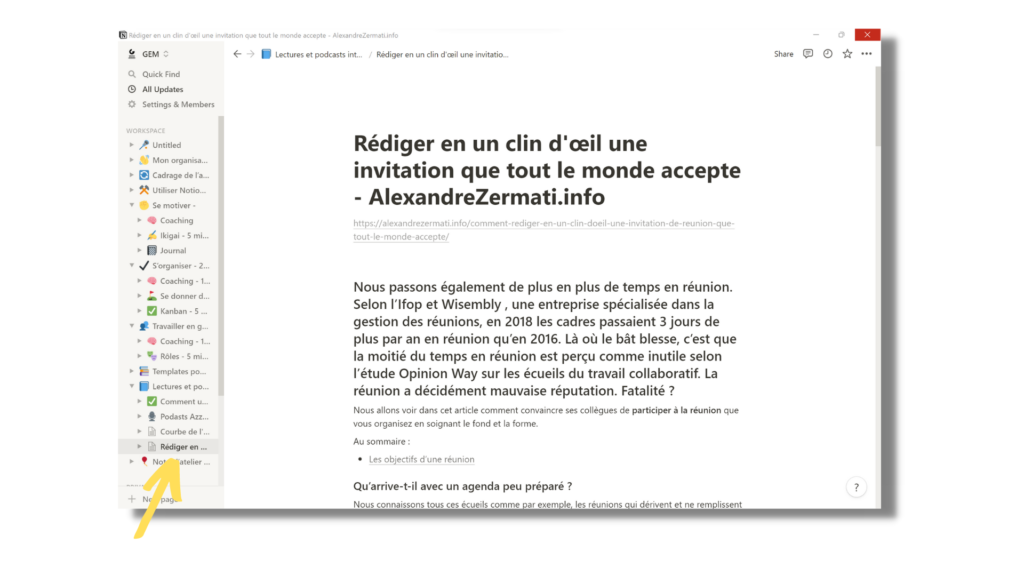
Le bonus : intégrer une page web dans une page Notion.so
Beaucoup me demande comment intégrer une page web dans une page Notion.so.
C’est simple, il suffit de faire appel à la commande magique « / » et de sélectionner l’outil « Embed » en fin de liste puis d’ajouter l’adresse web de la page que vous souhaitez intégrer.
3 informations clés de ce guide de démarrage pour utiliser Notion.so :
- Notion.so est un outil qui remplace votre To Do List, votre outil de prise de notes, votre application d’archivage de page web, votre application de bases de données légères ;
- Les pages de Notion sont très flexibles, la commande / permet de les personnaliser à outrance ;
- La galerie de modèles permet de gagner du temps.
Pour aller plus loin :
- Mon livre, « Self Manager : 5 jours pour mieux organiser son travail et profiter (enfin) de sa vie perso », éd.Eyrolles, dans lequel vous retrouverez plus de 60 bonnes pratiques.
- Le PDF à télécharger
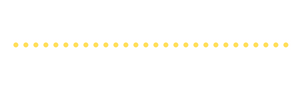
Abonnez-vous à ma newsletter / podcast sur le Product Management
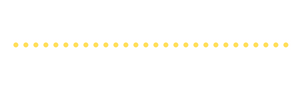

Ce contenu est mise à disposition selon les termes de la Licence Creative Commons Attribution - Pas d’Utilisation Commerciale 4.0 International.